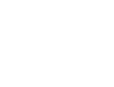When our current support is released, the notes about “This feature is coming soon!” will go away, and the switches will work. Until then, you can still enter Lightning Lanes into your plans. If you’re working on the website, look to the Advanced Options in order to enter your Lightning Lanes. And in the Lines app, tap the meatball menu (…) and select the option to enter a Lightning Lane.
What To Do First for Website Problems
Many website issues are related to cookies or cached pages that are stored on your device to improve your experience with the site. The options below are listed in order of how dramatic the overall effect might be.
Logout and Login Again
This is kind of the website equivalent of restarting your computer – you know, that thing that Tech Support famously tells you to do before they ask you to try anything else. (And, by the way, rebooting your device might not be a bad idea!). The only impact logging out and logging in will have is that if you’ve forgotten your password, you might need to deal with that before you can get back into the site. (Here are the instructions for resetting your password.)
Clear Your TouringPlans Cookies
The method for clearing just the cookies from our site will vary with your browser and device type (mobile or desktop). A quick trip to Google will provide the answer that’s a match for what you need.
Once you’ve found the step-by-step instructions for your device and browser, remove any cookies from touringplans.com. You will need to login again after you’ve cleared the cookies.
Clear Your Browser Cache
Again, methods here are going to vary widely. Here’s the Google search that you’ll want.
You shouldn’t need to login again after clearing your cache, but you may notice that some pages load more slowly for a little while.
Clear Your Cache and All Your Cookies
This is the nuclear option, and it will affect your experience on other websites than just ours. Items in your shopping cart on other sites may vanish, and you’ll need to login again at sites that usually remember you. It will be just as if you had opened a newly installed browser on a brand-new computer.
Since this can be kind of a pain, there is a way to confirm first whether it is likely to be helpful.
Most modern browsers allow you to open a private session: some common names are Incognito Window, Private Browsing, and InPrivate. These private sessions don’t access any cookies or cache that were stored on your device when you launched them, so if using a private session solves your problem then you can be pretty confident that clearing your cache and cookies will get it done. And if you still see the error when using a private session, then it probably isn’t related to your cache and cookies, so there’s no need to clear them.
Google for how to launch a private session on your specific browser:
What To Do First for Lines App Problems
Most issues with Lines are related to the version or installation of a recent update.
Confirm that you’re running the latest version
To check use the links below to go to the Lines app in your respective app store. If it needs to be updated, there will be a button that says “Update” – tap it to update your app. If your button says “Open” instead, you’re good to go.
WDW Lines on iOS | WDW Lines on Android
An alternate method to confirm is to go to your app store and tap on your profile. On an iPhone, you’ll see a list of apps that have pending updates, and ones that were recently updated. On the Play store, an additional tap on “Manage Apps & Devices” will show you the same list.
Uninstall and reinstall the app
Sometimes, even if you’re running the latest version, something went wrong somewhere. The next thing to try is uninstalling the app and reinstalling it.
Restart your phone
If reinstalling the app doesn’t fix it, then it’s time to bring out the old standby – turn everything off and turn it on again.
What To Do if You’re Still Stuck
If you’ve tried the steps above and you’re still having issues, now is the time to contact us – click this link to submit a support ticket. For the fastest troubleshooting, please include the following items in the description.
your phone model (if applicable)
browser (if applicable)
operating system
OS version
Example: “I have an iPhone 11, running iOS 15.6.1 and I’m using Safari.”
If you get an error message, it will also be useful to include a screenshot of the error.
Originally published February 2023. Last updated July 2024.
You May Also Like…
TouringPlans Travel turns two years old today! Let’s take a look back and see what we’ve done. Warning: some major…
Here on this blog, you may have heard us extol the many virtues of Cast Members, who bring you the magic…